Do you want to generate more leads from Facebook?
Interested in using Facebook ads to promote a lead magnet?
Facebook ads are a great way to build a database of people who are interested in what you offer, because the reach and targeting options are exceptional.
In this article, you’ll discover how to set up a lead generation system with Facebook ads.
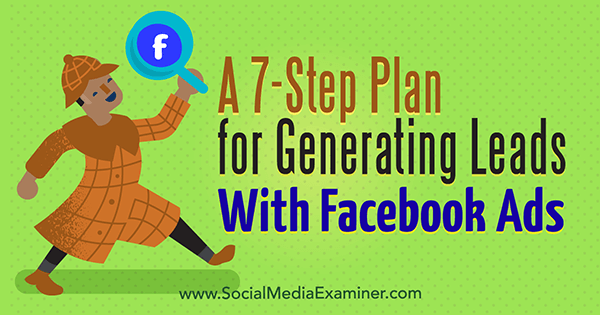
A 7-Step Plan for Generating Leads With Facebook Ads by Julia Bramble on Social Media Examiner.
#1: Get to Know Your Ideal Customers
Facebook is a crowded space and you have only a split second to get someone’s attention. You need to craft a message that will stop your target audience from scrolling past.
You can do this only if you know your audience well. Find out what matters to them about the problem you can help solve, how they feel about it, how they feel after solving it, what questions they have, and the language they use to talk about it.
Gather this information from conversations with customers (or prospects) and from listening to conversations in relevant Facebook or LinkedIn groups, online forums, and on Twitter. This information will help you create more effective ads and landing pages.
#2: Create a Freebie Your Customers Will Love
Giving away something valuable to your target audience will help you attract your ideal customers in a non-salesy way. Offer a free gift that will get people one step closer to solving their problem (or achieving their dream). This freebie is often known as a “lead magnet.”
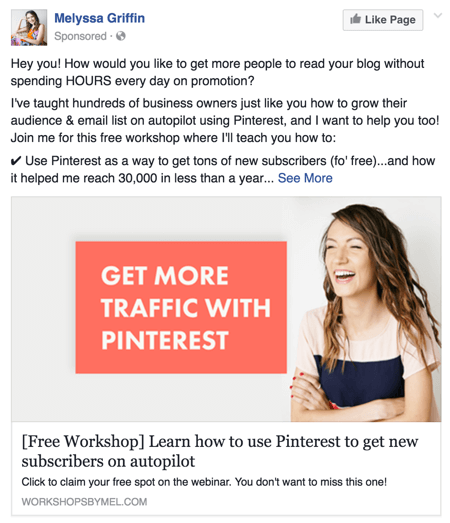
Offer a lead magnet that your target audience will find valuable.
You want people to accept your gift and actually use it. That way they’ll quickly see you as an expert who offers value and start to trust you. The best freebies are quick and easy to consume (a short checklist, template, or video) and focus on helping with one small part of the problem or dream, or an introduction to how you work.
They’re also designed to make a great first impression and relate to the product or service you offer. (This is the first step in a journey that leads to you offering your paid product or service.)
If you’re not sure what to offer, collect the most common questions you hear, ask your audience on social media what they would find helpful, or have real-life conversations. It might be tempting to offer a generic “10 Top Tips,” but this is a real chance for you to stand out from the crowd.
#3: Set Up a Squeeze Page and Thank-you Page on Your Site
You need to get your freebie out to as many people as possible. To do this with Facebook ads, you’ll need to host your offer on a web page that allows people to opt in and give you their email address for delivery.
The best type of web page for this is called a “squeeze page,” because it squeezes the visitor to make a decision either to opt in or leave. It has none of the usual navigation associated with a page on your website.
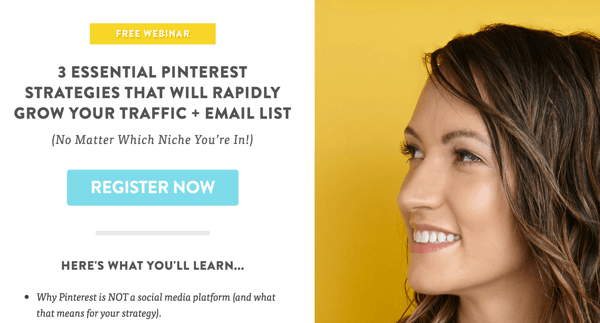
Clearly state the benefits of your offer on your squeeze page.
There are many software options available to help you build these pages quickly and easily, including Leadpages, ONTRAPORT, Instapage, ClickFunnels, and the Thrive Themes plugin. These tools have tried and tested templates and will seamlessly integrate with your email marketing provider.
A simple page often provides the best results. You want to clearly convey the benefits of your freebie to visitors. The more you talk about how the results will make people feel, the more likely they’ll say yes and opt in. Here’s a standard layout for a squeeze page.
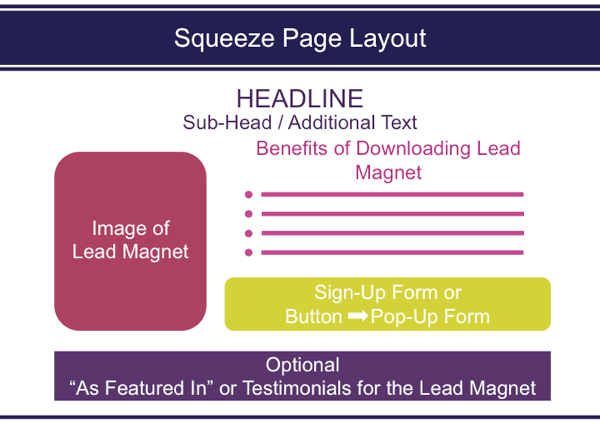
This is a standard format for a simple squeeze page.
Remember to include a privacy statement explaining that you’ll keep their data safe and not spam them. Also provide a link to your terms and conditions. Don’t add pop-ups or any tricks designed to stop visitors from leaving the page; your Facebook ads won’t run if you do this.
You’ll also need to create a thank-you page to serve visitors who opt in to receive your freebie.
#4: Add the Facebook Pixel to Your Squeeze and Thank-you Pages
The Facebook pixel is a piece of code (called a “cookie”) that Facebook provides. Once it’s in place on your website, you can track actions that take place on your web pages and link them back to your Facebook ad accounts.
In your Facebook Ads Manager, navigate to Pixels under Assets.
Navigate to the Pixels page from the header bar in Facebook Ads Manager.
Then click Actions and select View Pixel Code.
Click View Pixel Code to access your unique Facebook pixel.
The string of code you see is your pixel; you get one per ad account.
Copy your Facebook pixel code directly from this page.
To optimize your Facebook ads and monitor the results, you need to add the pixel to the thank-you page associated with your squeeze page. Copy the pixel code by clicking anywhere in the box.
Next you need to paste the code into the header area of your thank-you page (between the head tags). If you’re adding the pixel code in Leadpages, for example, click Lead Page Options.
If you’re using Leadpages, click Lead Page Options.
Click Tracking Codes in the pop-up box.
Click Tracking Codes in Leadpages.
Then add your Facebook pixel code.
Add your Facebook pixel code in Leadpages.
Note: To build Facebook custom audiences for retargeting, you also need to add your pixel to the squeeze page and every web page you own.
Adding the pixel to the thank-you page tells Facebook that you want people who see your ads to click on the squeeze page, provide their email address, and then go to your thank-you page.
To give Facebook the specific URL of your thank-you page, you need to create a custom conversion. (A conversion is simply someone taking action on your website.) Navigate to Custom Conversions in your Facebook Ads Manager.
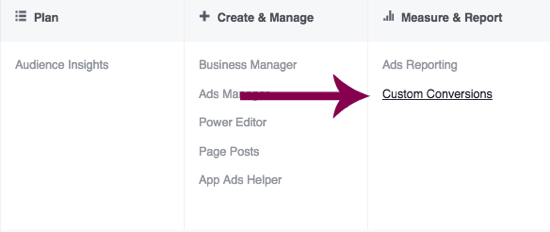
Navigate to Custom Conversions in Facebook Ads Manager.
Then click on Create Custom Conversion.
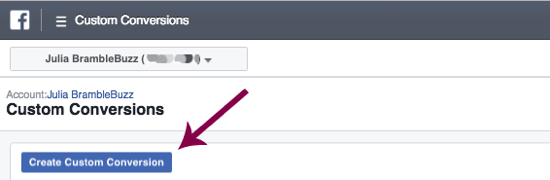
Click Create Custom Conversion.
Add the URL of your thank-you page and assign a category for this conversion (this will be for your filing purposes). Then give the conversion a name that makes sense to you and you’re done!
Your new custom conversion might have a red indicator next to it at first. If so, just fire the pixel by navigating to the thank-you page and refreshing a couple of times. Do the same to the custom conversion page and you’ll see that your custom conversion indicator is now green and ready to go!
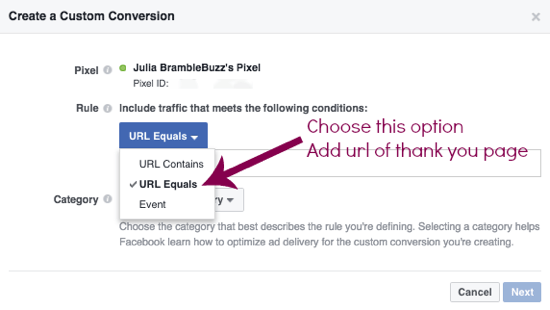
Add the URL of your thank-you page.
Once Facebook knows what you want your ads to achieve, they’ll help you optimize for that result. They’ll also record how many people go through that process for each ad you run, giving you an average cost per opt-in. This information is invaluable when it comes to testing and optimizing your ads.
#5: Choose Your Ad Targeting Options
Before you start creating your ad, you need to know who you want to see it. When choosing audiences to target, the goal should be to define your audience as distinctly as possible from the rest of the Facebook user base.
You can choose from 50 different filters, grouped into three main categories:
- Demographics: age, gender, location, relationship status, age of children, type of house, employer, industry sector, income level, subject studied at college, etc.
- Interests: broad interests or more specific interests related to Facebook pages liked, keywords used in conversations, etc.
- Behaviors: small business owner, frequent traveler, user of specific device, etc.
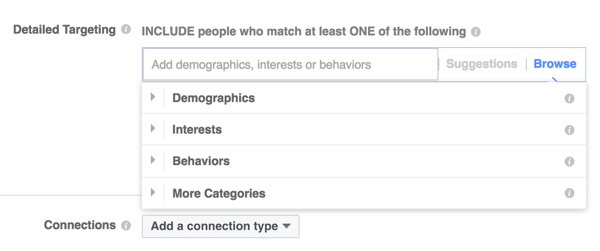
Facebook offers three main targeting categories.
If you don’t know much about the specific demographics or behaviors of your ideal customer or client, interests targeting can be invaluable. Typically you’ll get better results from focusing on specific interests (based on Facebook pages liked or engaged with), rather than broad interests.
To pinpoint pages your audience might be interested in, consider what books and magazines your audience reads, associations they belong to, events they attend, and influencers they follow. Also, look at competitors they might like and businesses that offer products and services similar to yours.
Facebook’s Audience Insights can help with your research. You can navigate to Audience Insights from the top toolbar in Ads Manager.
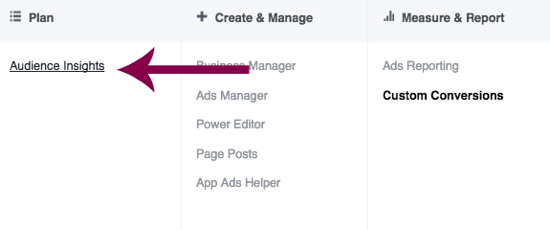
Navigate to Audience Insights in Facebook Ads Manager.
Once you identify some Facebook pages that your audience may like, use the tabs in the left sidebar to add them.
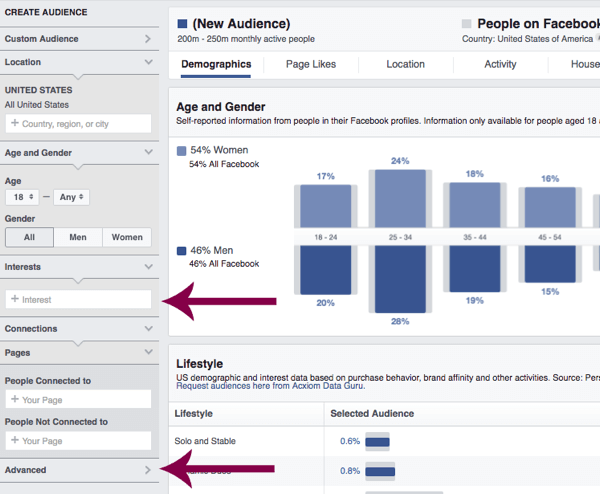
Facebook’s Audience Insights can help you learn more about your target audience.
Click Advanced to add behaviors or demographics. Facebook will then generate a list of other pages that users might like, along with demographic information. Note that not all Facebook pages are indexed here, only those with many thousands of likes.
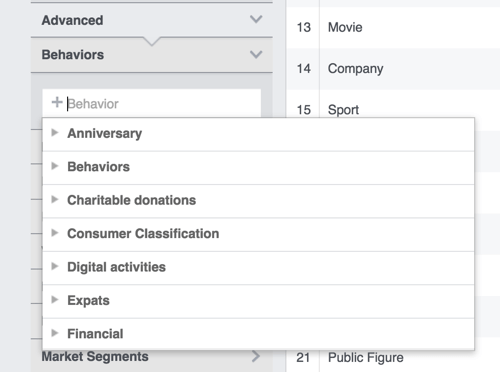
Click Advanced to add behaviors and demographics in Facebook Audience Insights.
In the illustration below, I’ve added an interest of Napoleon Hill’s book Think and Grow Rich as an example.
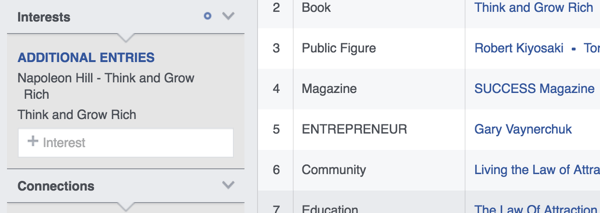
Add relevant interests in Audience Insights.
If you click on the Page Likes tab at the top of the page, you’ll see a long list of other pages your audience may like. This data will probably generate more interest targeting ideas for you.
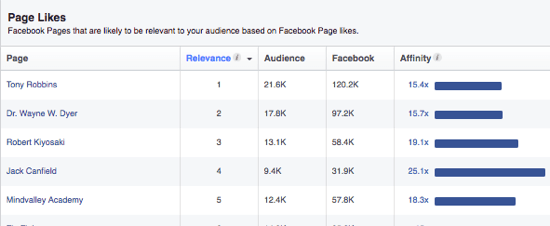
Facebook’s Audience Insights provides a list of pages your audience might like based on their interests.
When you set up your Facebook ads, you can group several filters (demographics, behaviors, or interests) together to increase your audience size; for example, people interested in Buffer OR Mari Smith OR Kim Garst. Or you can narrow your audience to make it more specific and smaller, such as people who like Buffer OR Mari Smith who “must also like” Kim Garst.
You can also exclude specific groups from your audience, such as people who like Buffer OR Mari Smith, but “not those who like” Kim Garst. Decide on three or four audience combinations that look promising at this stage.
#6: Create Ads That Appeal to Your Audience
Now you’re ready to create your Facebook ads and attract visitors to your squeeze page and into your email database. This is where you get to jump out of the page (figuratively) and talk to a whole new audience.
Create Your Ad
In your Facebook Ads Manager, click Create New Ad and choose to create a new campaign. For your ad objective, select Increase Conversions on Your Website, because you want Facebook to optimize for and track an action taken on your website.
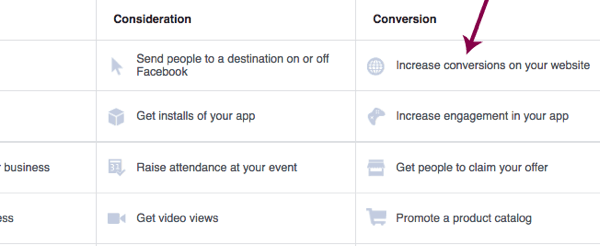
Choose the objective for your Facebook ad campaign.
Next give your campaign a name.
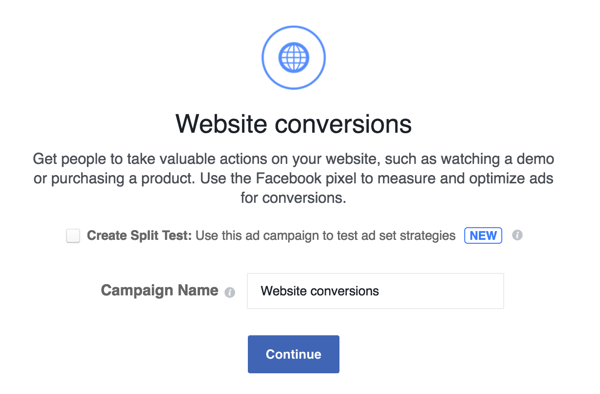
Enter a name for your Facebook ad campaign.
Now you need to assign the custom conversion for the ad set. Type in the name that you gave your custom conversion.
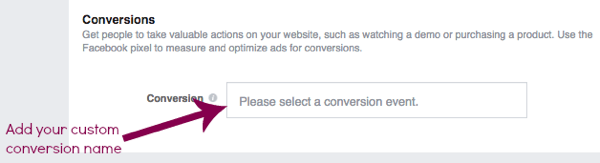
Type in the name of the conversion you want to achieve.
Next choose your ad set settings. The first of these is audience targeting. Choose one of the audiences you defined in step #5 and set the targeting using the options shown.
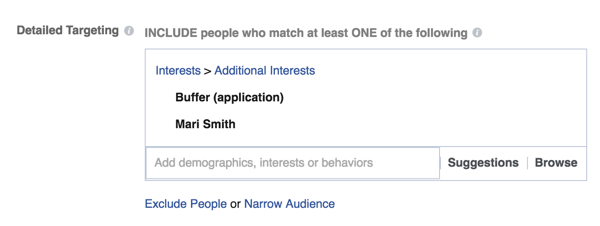
Set up specific targeting options in Facebook Ads Manager.
Choose a placement. Facebook feeds (i.e., the news feed on desktop and mobile only) are a good place to start, but you can test other options.
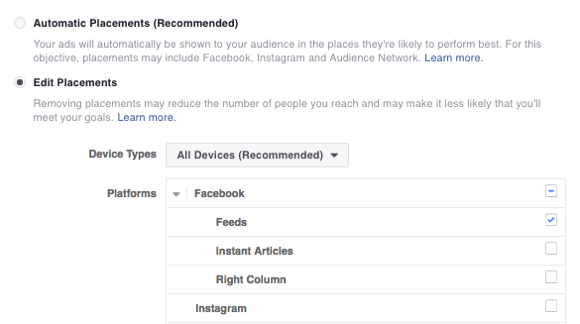
Choose the placement for your Facebook ad.
Set a budget. Choose the daily budget option with the minimum spend that Facebook will allow. For example, in the UK it’s £5 a day for this type of ad. (As you get more confident with running ads, you can test different bidding and ad spend.)
Remember to set a start and end date as well. (Set the end to be a week from now; you can always stop your ad before then.) Leave all of the other default settings as they are. Facebook knows what works and will work hard to optimize your ad for you.
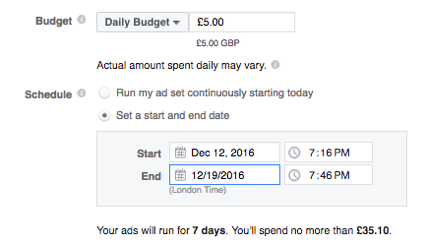
Set up a budget for your Facebook ad.
Now create the ad itself including the image (or video) and words that will get your message across. For the best results, use images and copy that are as similar to the design of your squeeze page as possible to make the transition from ad to squeeze page more natural.
Note: When you set up ads using Ads Manager, you’re restricted to specific character limits in your ads, as summarized below. If you use Power Editor, there are no restrictions, but the interface may seem less user-friendly.
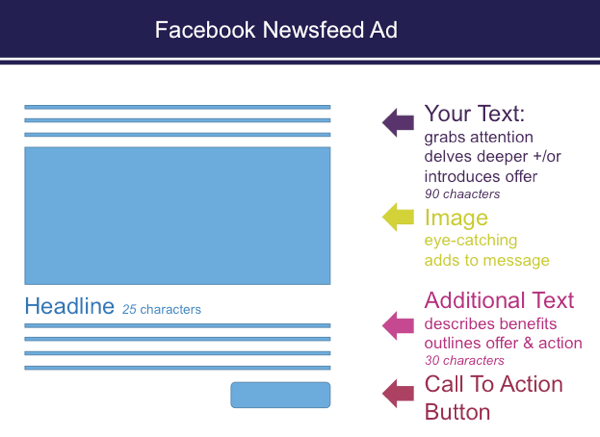
When you set up ads in Ads Manager, there are character restrictions in Facebook news feed ads.
Here are a few tips for creating your ad:
- Focus your ad copy on the benefits to your audience. How will the freebie improve their life/business? Tell them clearly what to do to get it and make the most of the call-to-action button that Facebook provides.
- Check for specific words and phrases that Facebook doesn’t permit in ads to avoid problems later. Here’s the link to their advertising policies.
- Size your image at 1200 x 627 pixels and make sure it conveys your message. Smiley faces never go out of style.
When you’re happy with your ad, click the Place Order button to submit it for review. When you return to your Ads Manager, you’ll find your results table has been populated with your new campaign, ad set, and ad.
Duplicate the Ad Set
Now you can run the same ad to the other audience options you chose in step #5. The easiest way to do this is to duplicate the ad set (which will create another copy of the ad) and edit only the targeting options in the duplicate ad set.
To duplicate an ad set, click the Create Similar Ad Set icon shown here:
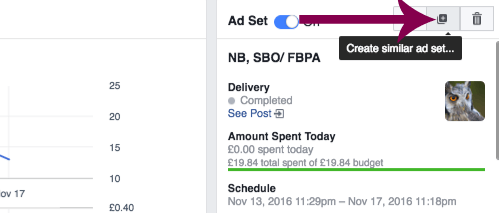
Duplicate a Facebook ad set in Ads Manager.
To alter the targeting settings, click Edit as shown below.
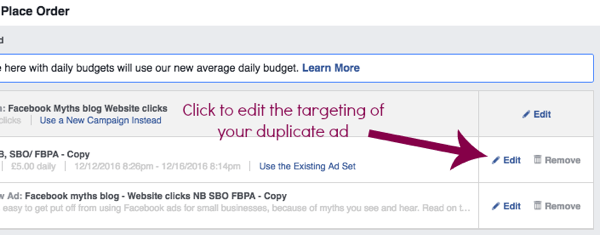
Edit the settings of a duplicate Facebook ad set.
Remove the current targeting options and add an alternate set of filters you defined in step #5.
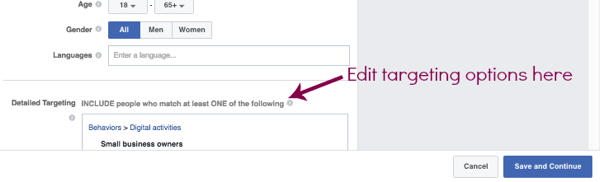
Edit the targeting of a duplicate Facebook ad set.
Finally, change the new ad set name to something that makes sense to you and click Save. You can repeat this process as many times as you like to serve an identical ad to several different audiences.
#7: Review Your Results to Find the Best-performing Combination
After running your ads for two to three days, you should have enough data to analyze your results. Whether you used Ads Manager or Power Editor to create your ads, you can access your results in Ads Manager.
Access Ad Performance Data
The data you see is based on the objective you set. The table for your website conversion ads will show the number of conversions (i.e., opt-ins) achieved from the ads shown to each audience and how much it cost (on average) to achieve each conversion for your various audiences.
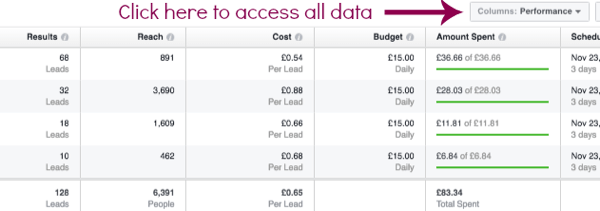
These are typical results from website conversion ads.
To analyze the results, you could simply compare the number of opt-ins achieved and cost for each audience tested. But there are other key pieces of data you need to take into account. To access this data, click Columns at the top of the table and scroll down and select Customize Columns.
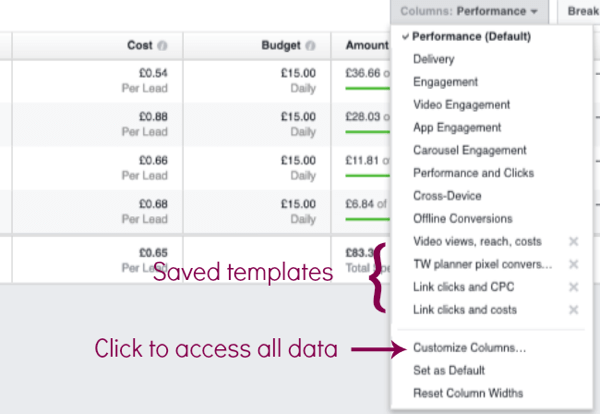
Click on Columns to access all of the data from your Facebook ads.
This gives you access to all of the data collected by Facebook. You can now choose the data you want to include in your table and order it in a way that suits you.
To build your table, select the information you want from the list and click Apply.
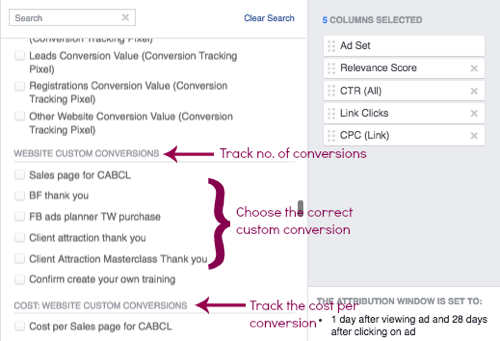
Create a custom Facebook ads results table.
Here’s a list of some of the data you might want to include:
- Click-through rate (CTR): an indication of how interested an audience is in your ads
- Number of website clicks achieved (Note that if the ratio of opt-ins is high for every audience, your squeeze page may need a redesign.)
- Number of website conversions achieved
- Cost to achieve each website conversion
- Relevance score: how useful your ad is to the audience you showed it to on a scale of 1-10
- Frequency: the number of times each person in your audience has seen your ad, on average (Once this number reaches five or more, ad fatigue may set in, meaning you’ll need to change the ad copy and/or image to keep your ads running effectively.)
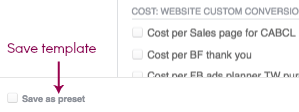
Save your selection as a template to use again.
If you want to save this selection as a template to use again, select the Save as Preset check box in the bottom-left corner and enter a name for the template.
Identify the Best-performing Combination
To find the best-performing ad/audience combination, look for the highest CTR, conversions (number of website clicks), and relevance score, and the lowest cost per conversion.
Stop running all of your other ads. Slowly increase the spend on the best-performing ad (by increasing the budget by about 50% every 2 to 3 days) until it’s running at a level you’re happy with and attracting a steady stream of leads for you.
At this point, you may want to test the effects of altering the copy and/or image (or video) in the ad to optimize your results further. To do this, duplicate the ad set as described above. This time, keep the audience the same and change things just at the ad level. Be sure to test only one variable at a time.
Conclusion
Once you have a lead generation system set up and running on autopilot, the next step is to communicate and nurture the relationships with your new leads. With an email marketing system, you can set up your emails to go out on autopilot as well. Then you can focus on the day-to-day operations of your business, knowing that the work of attracting leads is taken care of.
This article first appeared in www.socialmediaexaminer.com
Seeking to build and grow your brand using the force of consumer insight, strategic foresight, creative disruption and technology prowess? Talk to us at +9714 3867728 or mail: info@groupisd.com or visit www.groupisd.com



