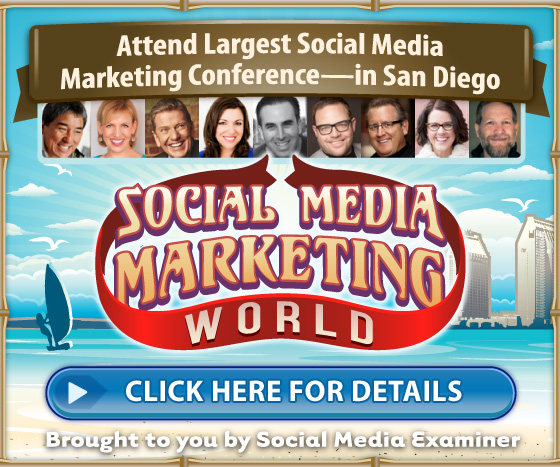Have you heard about the changes to Google+?
Want to know how the redesign affects you?
To help marketers understand what to expect, we recently explored the new Google+ and asked notable experts to weigh in with their thoughts on the new design.
In this article you’ll discover what‘s changed with Google+.
Why Marketers Should Care About Google+
Before we dive into the specifics of the new Google+ updates, it’s important to address what these updates mean to social media marketers as a whole. Since news about the breakup of Google+ products began in early 2015, some marketers believed it was the beginning of the end of Google+. These thoughts were further supported when Google announced the separation of Google+ from it’s other products.
But now, we can see it’s not the end for Google+. “Google+’s new changes are a sure, and comforting sign Google+ is here to stay at least for the undetermined future,” predicted Jesse Stay, author of Google+ Marketing for Dummies. He added, “It shows Google is still putting money and resources into the website, and still sees it as a product worth spending money on.”
In terms of marketing, businesses that want to reach people who are passionate about something will find it easier to do so with the new changes to Google+.
According to Martin Shervington, founder of Plus Your Business, “With the release of this latest version of Google+ we see a new incarnation for the platform aspect, with a focus on Collections and Communities. This is great for those who are unleashing their inner geek, freed from the historic social relationships and dynamics on other platforms. People are free to tell the world about their love Antique Motorbikes, and find the people who love them too.”
“It’s a smart evolution of the Google+ product,” said Trey Ratcliff, photographer at Stuck in Customs. “Photography and passions have always been some of G+’s greatest strengths and now with the emphasis on taking these into Communities and Collections, it’s even more exciting.”
Of course, the changes are not going to make everyone happy. As Ray Hiltz, Social Media Strategist notes, many users will be looking for “…lost features like: G+ Events (a particular sore point for HOA hosts), Polls, hover cards, Hangouts (not accessible inside G+)…” He believes that mobile users of Google+ will be able to transition to the new platform easier than those who have invested time on the main site since the beginning.
With those things in mind, it’s important to focus on what Google+ Ambassador Denis Labelle sees as the future. “The new Google+ is all about the interest graph, the open web but mostly, about people’s passions.” If your marketing is geared towards passionate people, you will find great ways to connect with them in the new Google+.
With these things in mind, here’s what marketers need to know about the new Google+.
#1: Find the Stuff That’s Missing
Before looking at what’s been redesigned, let’s look at the things that have disappeared or moved to their own subdomains. If you still have these things in the left sidebar menu, you’ll need to look for the button below or similar prompts to switch to the new Google+ experience.
![]()
Prompt to switch to the new Google+.
Noticeably missing from the new Google+ dashboard menu are the following:
Events
Events are currently available in the Google+ Android app and the classic view of Google+. If you want to create an event and are viewing the new Google+, find the link at the bottom left of your Google+ dashboard to switch back to Classic G+.
Hangouts
You can now find Hangouts on its own subdomain, hangouts.google.com. There you can connect with your Google contacts via video calls, phone calls or text chats. You can also use the menu to find Hangouts on Air.
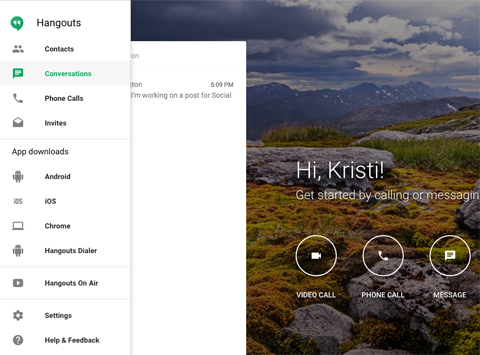
The new Hangouts.
Hangouts also has its own app for Android and iOS devices, separate from the main Google+ app.
Google My Business
Your Google+ brand and local business pages are now split between Google+ and Google My Business. You can still toggle between your profile and pages using the menu at the top right of your dashboard.
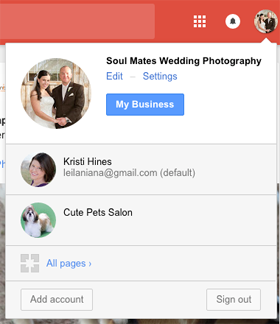
How to switch from your profile to your page.
When you select one of your pages from that drop-down menu, you’ll be using Google+ as your page. This allows you to do most of the things you could do before, including view your stream, follow Google+ profiles and pages, join and create communities, follow and create collections and organize people you follow in circles (more on these options later).
The big difference is when you want to edit your page or view your page insights. To do this, you need to click on the My Business button when using Google+ as your page.
Or you can go to the Google My Business subdomain, business.google.com. There you’ll find options to edit your pages (discussed in detail later in the post), manage your locations (local business pages), view your page insights, create new brand or local business pages and restore previously deleted brand or local business pages.
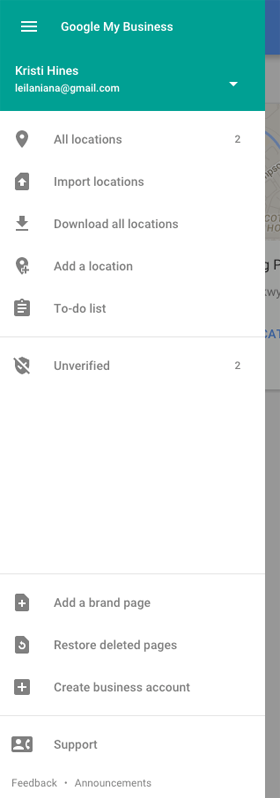
The new Google My Business.
Google My Business also has its own app for Android and iOS devices, separate from the main Google+ app.
Photos
Photos is also under its own subdomain, photos.google.com. That is where you’ll find all of the photos you’ve uploaded to your Google+ profile.
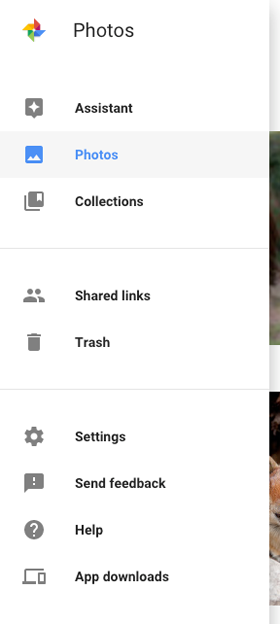
The new Google Photos.
Photos also has its own app for Android and iOS devices, separate from the main Google+ app.
#2: View the New Stream
Just like before, you can view the stream (news feed) using your Google+ profile or page. To start, click on your profile picture in the top right and select the profile or page you want to use from the menu. You’ll then be taken to your profile or page stream.
The new Google+ stream shows updates in one or two columns (depending on your screen resolution/size). Included in your stream are updates from the people, pages, communities and collections you follow.
At the bottom of each update, you’ll see icons that allow you to +1 (like) updates, comment and share to Google+ as well as Facebook and Twitter.
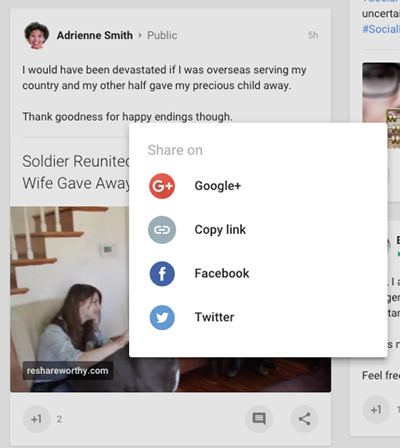
Social sharing options from the stream.
To customize what you see in your Google+ stream, go to the People menu in the left sidebar and then click the Following tab at the top. You’ll see a list of the people and pages you have in your circles. Click the three dots to the right of your circles to find your Circle Settings.
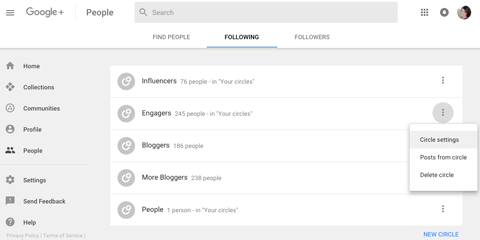
Circle Settings to customize your stream.
There, you can choose whether you want to see more or less of a particular circle’s updates in your stream.
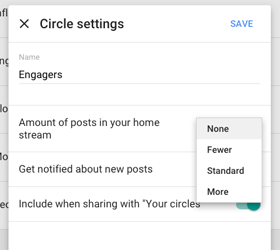
Circle Settings to customize your stream.
The same goes for Communities. Posts in your stream from your communities will show the community name in green or blue, depending on whether you follow the person who posted to the community.
If you don’t want to see that community’s post in your stream, click on the community name, and then click on the three dots at the top of the community cover photo to find the Community Settings. Similar to Circle Settings, you can choose whether you want to see more or fewer updates from the community in your stream.
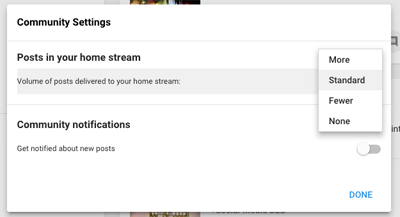
Community Settings to customize your stream.
If you don’t want to see updates from collections you’re following in your stream, you have to go to the collection and unfollow it.
Utilizing these options will allow you to fine-tune the updates you want to see from your Google+ community.
#3: Post Updates
Just like before, you can post updates to your Google+ profile or page from the stream. To start, click on your profile picture in the top right and select the profile or page you want to use from the menu. You can then post updates from the stream using the update box at the top or the pencil icon at the bottom right.

The update box and pencil icon from the stream.
When you click on one of these, the update box appears.
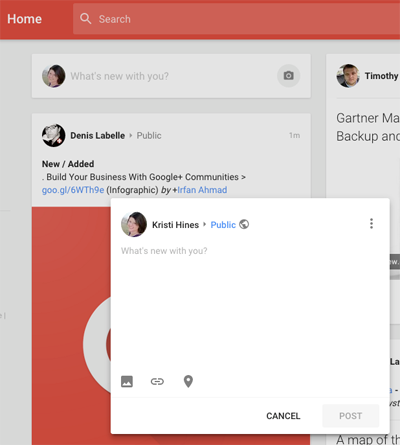
The update box.
If you click on the link next to your name, you can set the visibility for your update. To get additional selections beyond Public and select Communities or Collections, click the See More link.
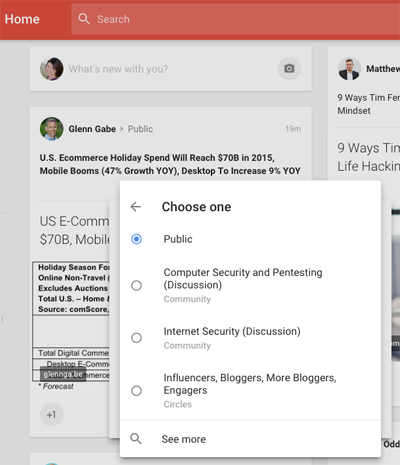
Visibility settings for your Google+ update.
This allows you to post to one or more collections (visible to everyone following selected collections), to one or more communities (visible to everyone in selected communities), to one or more circles (visible to everyone in selected circles) or to one or more individuals (visible to the selected individuals).
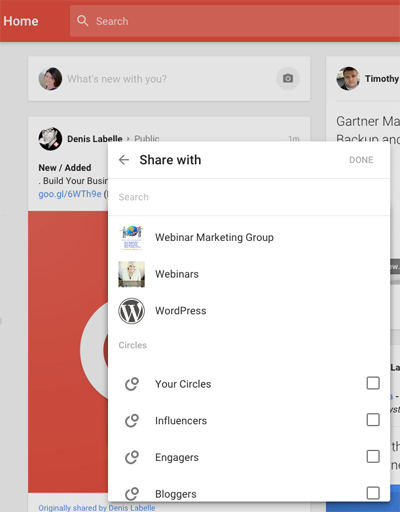
More visibility settings for your Google+ update.
If you belong to a lot of collections and communities, you’ll have to scroll past them to find your circles. To select individuals, you’ll have to scroll past your communities and circles.
Once you’ve selected with whom you want to share your updates, enter the text for your update and click on the icons at the bottom to share a photo, link or your current location.
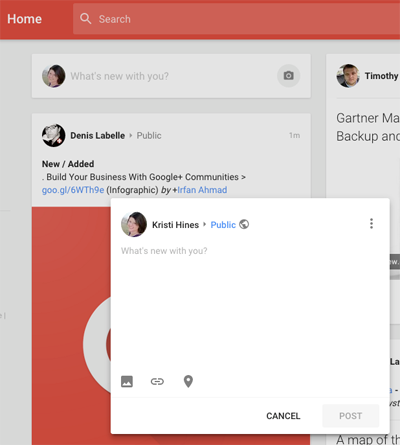
The update box.
Click on the three dots at the top right of the update box if you want to disable comments or shares of your posts.
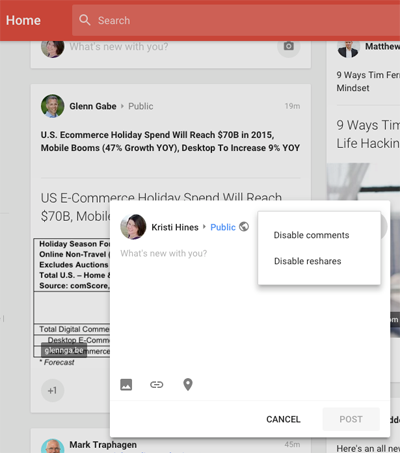
Options to disable comments and shares.
#4: Discover and Create Collections
Just like before, you can follow and create collections using your Google+ profile or page. To start, click on your profile picture in the top right and select the profile or page you want to use. Then click on the Collections menu in the left sidebar.
On the following page, you’ll see a search box for Collections and three tabs at the top: Featured, Followed and Yours.
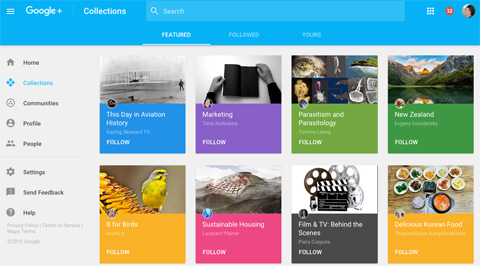
Featured collections.
Use the search box or Featured tab to find collections to follow. Click the Followed tab to see the collections you’re following. And use the Yours tab to see collections you’ve created or to create a new one.
If you’re the creator of a collection, you’ll want to visit your collection to see the latest changes. To edit your collection, click the three dots at the top right of the collection cover photo and choose Edit Collection.
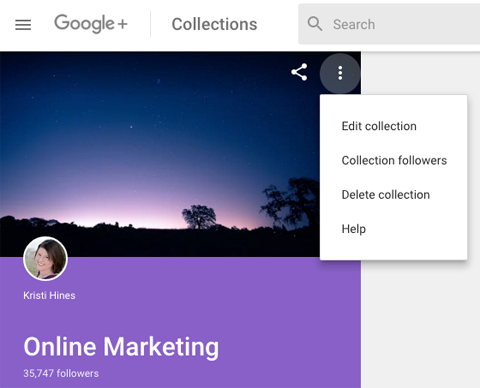
Editing collections as the owner.
Now, you can update your collection’s cover photo, tagline, theme color and following preferences.
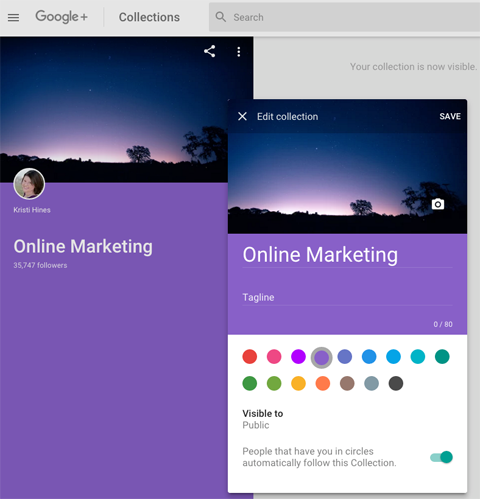
Editing your collection’s cover photo, tagline and theme color and following preferences.
You can post updates to your collection from here using the pencil icon at the bottom right of the screen, or from the update box on your stream by selecting your collection as the destination for your update.
#5: Join and Create Communities
Just like before, you can join and create communities using your Google+ profile or page. To start, click on your profile picture in the top right and select the profile or page you want to use from the menu. Then click on the Communities menu in the left sidebar.
On the following page, you’ll see a search box for Communities and three tabs at the top: Recommended, Member and Yours.
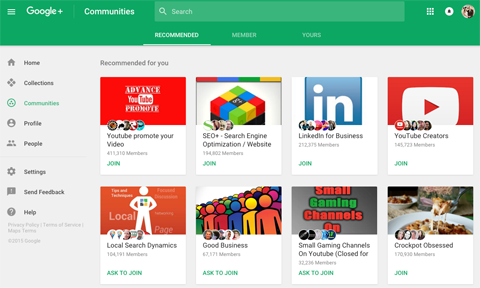
Recommended communities.
You can use the search box or the Recommended tab to find communities to join and participate in. Click the Member tab to see the communities you’ve already joined. And use the Yours tab to see communities you’ve created or to create a new one.
If you’re the owner of a community, you’ll want to visit your community to see the latest changes. In particular, the community info is now accessible with the info icon (the “i” in the circle). To edit the community, click the three dots at the top right of the community cover photo and choose Edit Community.
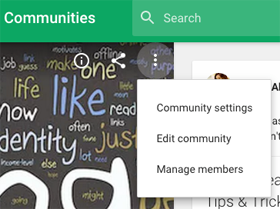
Community settings for owners.
Now, you can edit the community cover photo, name, tagline, privacy, description, posting categories and links.
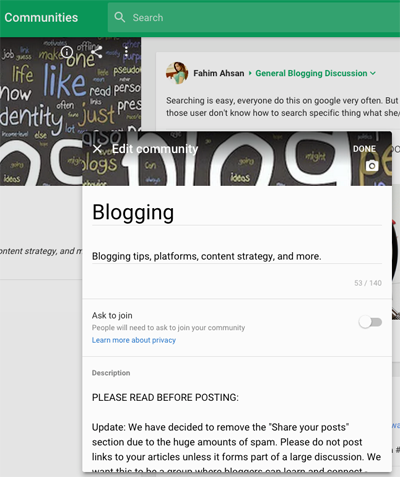
Editing your community.
Use the Manage Members menu if you want to promote members to moderator or remove them from the community. You can also modify your personal community settings to show more or fewer posts from the community in your stream or to turn notifications on or off.
You can post updates to your community from here using the pencil icon at the bottom right of the screen, or from the update box on your stream by selecting your community as the destination for your update.
#6: Edit Your Profile
You can edit your Google+ profile using a couple of methods. Click your profile picture at the top right and click the Google+ Profile link. Or click the Profile link in the left sidebar menu.
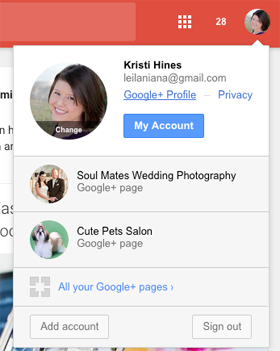
Google+ profile links.
The new Google+ profile design has changed in several ways. First, there are no tabs for your About information, photos, videos, etc. Instead, you’ll see your cover photo and basic information, followed by your collections and communities and then your updates.
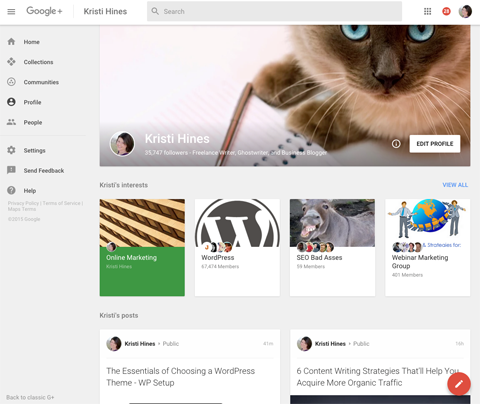
The new Google+ profile design.
To edit the visibility of the collections you follow and communities you’re a member of, click the Edit Profile button. This brings up options to select (or deselect) the collections and communities you want shown on your profile.
You can deselect all of them if you want people to see your updates immediately, or you can select featured collections or communities that you own to showcase them on your profile.
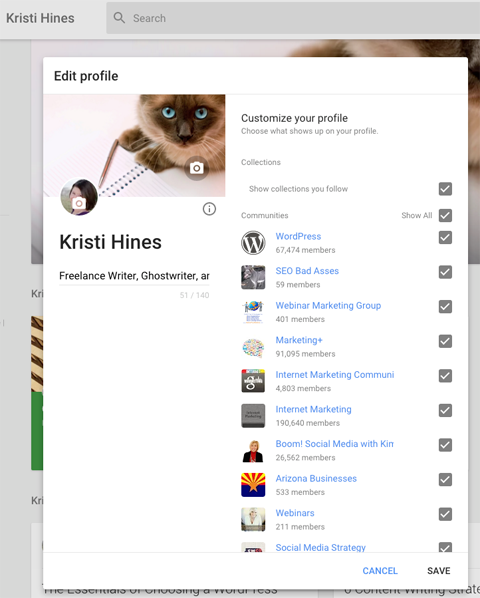
Edit Profile options.
Note that you can’t remove collections you’ve created from your profile. If you don’t want a collection shown on your profile, you have to delete it completely.
You can also update your cover photo, profile photo and tagline from this view.
To update what was formerly your Google+ About tab, click on the info icon (the “i” in the circle) in this view or next to your Edit Profile button. This takes you to your new About Me page, which is on its own subdomain at aboutme.google.com.
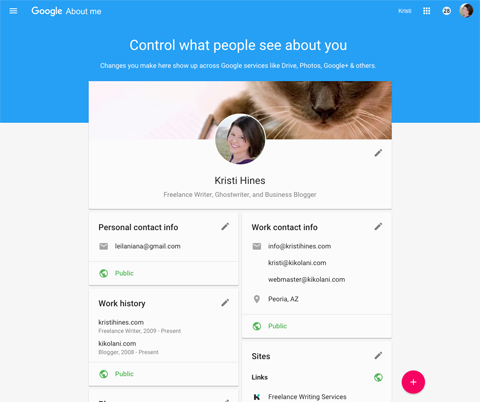
The new About Me profile.
This page contains the information formerly on your Google+ About tab, with the exception of the Introduction. To edit a section, click on the pencil icon at the top right of the section. The information here is shown to anyone who clicks on your profile from other Google services.
You can click on the Public link beneath each section to change the visibility of that section to Private, people in your circles (Your Circles) or people in your circles and people connected to those in your circles (Extended Circles).
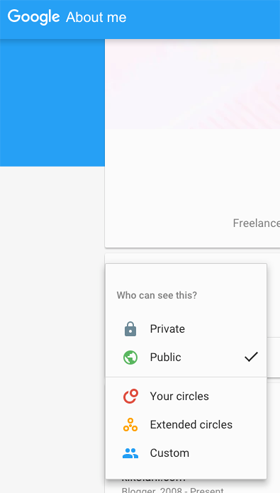
Editing section visibility on the new About Me profile.
#7: Edit Your Page
You can edit your Google+ brand or local business page a couple of ways. To use the menu at the top right of your dashboard, click on your profile photo to select your page and click on the My Business button. Or go to business.google.com and select your page.
On the following screen, you should see a red Edit button on the page you’ve selected.
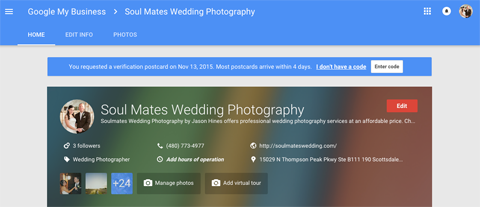
Edit button on a local business page.
This allows you to update your page info.
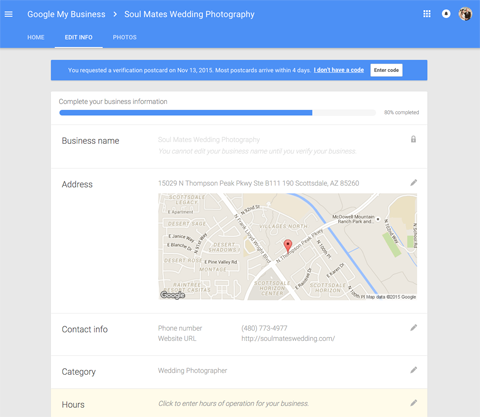
Editing local business page info.
For some brand pages, you may also be directed back to the Classic G+ and can edit your page from there. If you click on the prompt to go to the new Google+, you’ll lose the ability to edit your page.
#8: Organize Your Circles
Just like before, you can follow profiles or pages by adding them to your Google+ profile or page circles. To start, click on your profile picture in the top right and select the profile or page you want to use from the menu. Then click on the People menu in the left sidebar.
On the following page, you’ll see a search box for People and three tabs at the top: Find People, Following and Followers.
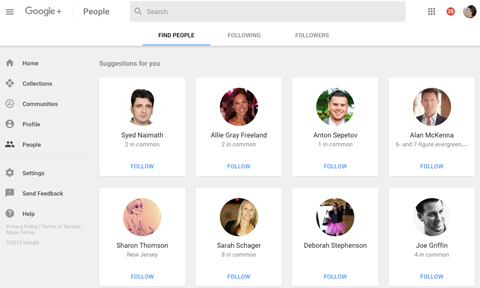
Suggested people to connect with.
To find people and pages to follow, use the search box or Find People tab. Click on the Follow link to add them to specific circles.
On the Following tab, you’ll see the circles you’ve created and can create new ones from there. If you want to edit your circle settings, click on the three dots next to each circle.
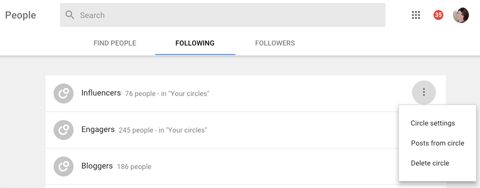
Your circles and circle settings.
The circle settings allow you to configure how many updates you want to see in your stream from people and pages in the circle. You can also specify whether you want to receive notifications from those people and pages in the circle.
#9: Check Your Settings
Last but not least, be sure to check your settings for your profile or page. To start, click on your profile picture in the top right and select the profile or page you want to use from the menu. Then click on the Settings menu in the left sidebar.
Here you’ll find the settings for your selected profile or page. These allow you to specify who can comment on your posts, how photos and videos are shared, what’s shown on your profile, how your stream is laid out, email and phone notifications, apps and activities, location sharing and other advanced settings. These options may vary based on your selected profile or page.
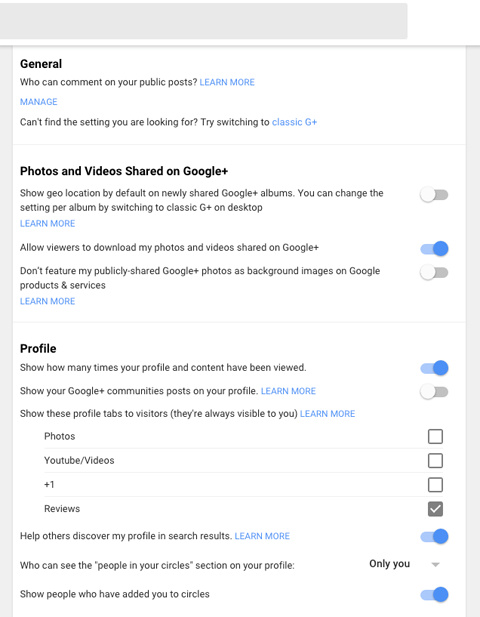
Google+ profile settings.
At the bottom of your settings, you’ll also find the option to delete your Google+ profile or page.