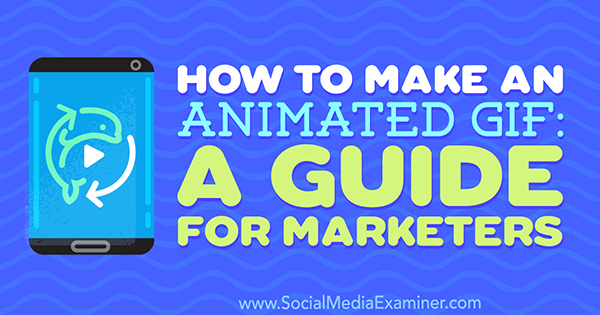Looking for a way to stand out on your social media channels?
Have you thought about using animated GIFs?
GIFs give marketers a quick, informative, or fun way to convey a message while grabbing an audience’s attention.
In this article, you’ll discover how to make your own GIFs for social media.
How to Make an Animated GIF: A Guide for Marketers by Peter Gartland on Social Media Examiner.
What Are GIFs Made Of?
You can create GIFs from either a series of images or a video.
To use a series of images, you create the images separately and then combine them to create the GIF. For example, this GIF is made up of separate images of speakers at SMMW17.
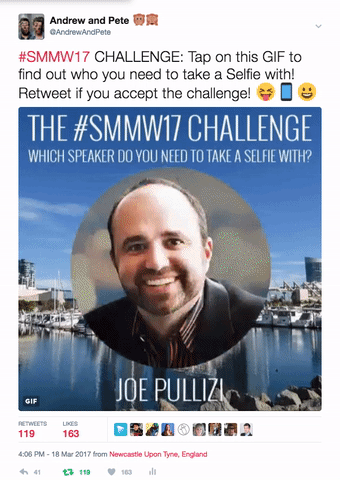
You can combine a group of images to create a GIF.
The second way to create a GIF is to use a short clip from a video. When you create the GIF, the audio will be stripped so choose a clip that shows some action.
You’ll find a ton of GIF creators online such as MakeaGif and GIFMaker.me. You can also create GIFs in Adobe After Effects (if you have the software).
One of the most popular GIF creators and a personal favorite is Giphy. Not only is Giphy easy to use and reliable, it’s also affiliated with Twitter and Facebook so you can do some other fun stuff. More on that later!
#1: Create Your GIF With Giphy
To get started with Giphy, first create a free account. Although you don’t need an account to create GIFs, you do need one if you want to store your GIFs in one handy place. With an account, you’ll get your own GIF channel at www.giphy.com/channel/username.
After you log in, click Create in the menu bar at the top of the page.
![]()
Log into Giphy and click Create.
You can then choose from these four options:
- GIF Maker: Create GIFs from YouTube videos or videos stored on your hard drive.
- Slideshow: Create GIFs based on images.
- GIF Caption: Add a caption to an existing GIF.
- GIF Editor: Add stickers and animations to an existing GIF.

To create a GIF on Giphy, choose GIF Maker or Slideshow.
The first two options, GIF Maker and Slideshow, let you create GIFs from scratch.
Create a GIF From a Video
To use a video to create your GIF, click GIF Maker. Then either paste the YouTube URL of the video you want to use or click Browse to upload a video. Note that your source video must be smaller than 100MB and shorter than 15 minutes long.
Next drag the sliders to set the start time and duration of the GIF.
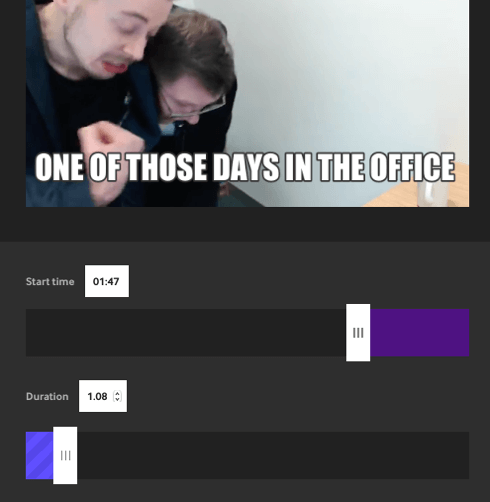
Set the start time and duration of your GIF on Giphy.
Then add a caption if you like. You can choose the style and color of the caption. Drag to reposition it on the screen.
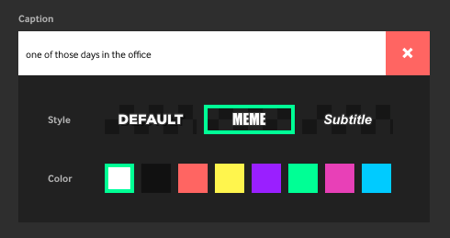
You can add a caption to your GIF on Giphy.
You have the option to make the GIF publicly available on Giphy or private just to you. Note that to share GIFs on your social media channels, they need to be public.
When you’re happy with your GIF, agree to the terms and click Create GIF.
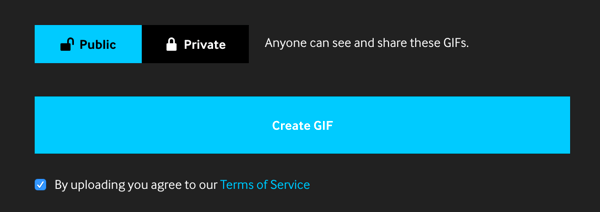
Set your GIF to Public if you want to share it on your social media channels.
Create a GIF From a Series of Images
To create a GIF from a series of images, click Slideshow. Then click Browse and upload all of the images you want to use to create the GIF. The maximum file size is 100MB.
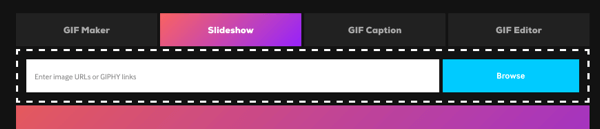
Click the Slideshow option to create a GIF from a series of images.
Next choose how fast you want the GIF to transition between images. Drag the slider to the right to increase the speed. You can also enter a caption if you wish. Drag and drop to reorder the images.
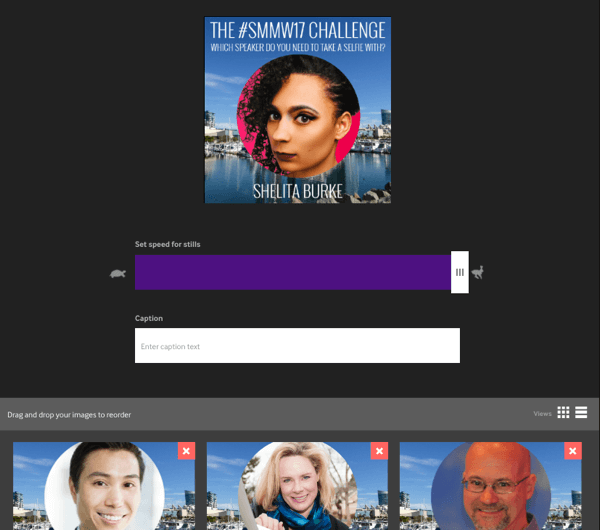
Customize your slideshow GIF on Giphy.
When you’re happy with your GIF, click Create Slideshow.
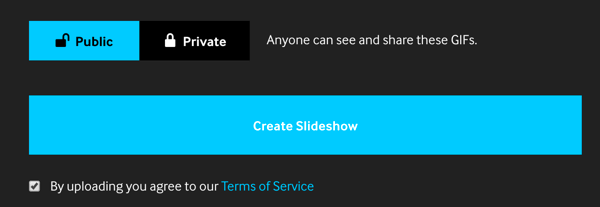
Click Create Slideshow to complete your GIF on Giphy.
#2: Download Your GIF
After you’ve created your GIF on Giphy, you can share it directly to Twitter, Facebook, and Instagram. I suggest you download it first so the GIF is posted natively when you share it rather than as a link.
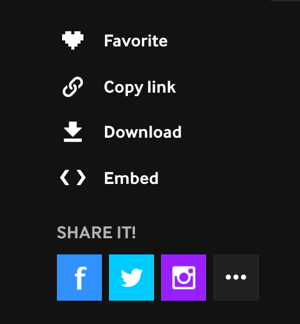
After you create your GIF on Giphy, you can download it, embed it, or share it directly to Facebook, Twitter, or Instagram.
#3: 4 Ways to Use GIFs on Your Social Media Channels
Now let’s look at four ways you can use GIFs on your social media channels. The examples below are from Twitter, which is the most GIF-friendly social network.
Thank Your Customers
Red Nose Day is a bi-annual charity event in the UK (and just launched in the U.S.) that raises money for people living in poverty. During the 2017 campaign, the charity used GIFs to thank people for their fundraising efforts. They sent GIFs as thank-you messages to people who helped them reach their targets.
THANK YOU! WE SMASHED OUR @rednoseday TARGET!
The special attraction tickets, plus delicious cup cake sale helped raise OVER £1,000! pic.twitter.com/R9tiHMh3Bc— Clip n Climb Chelsea (@clipnclimb_SW6) March 27, 2017
Showcase Your Products
IHOP uses GIFs in a fun way to showcase their products… in this case, delicious pancakes!
TBH we’ve never seen anything prettier than these Spring Fling Pancakes! Limited time at participating restaurants.https://t.co/A0a7XmoGlF pic.twitter.com/wnJK823w7H
— IHOP (@IHOP) April 10, 2017
GIFs are a great way to draw attention to a new product, especially if you’re an ecommerce business.
Drive Traffic to Your Blog
General Electric uses GIFs on Twitter to drive traffic to their articles. Twitter is fast and noisy, and GIFs are a great way to stand out in the feed.
A superefficient turbine from @GEResearch could help reduce global CO2 emissions from coal-fired power plants. https://t.co/AArX6QLBYn pic.twitter.com/vyiW68rsrL
— General Electric (@generalelectric) April 12, 2017
You can repurpose video footage into the type of GIF that GE created above. Consider creating a series of GIFs to grab attention and send people to your articles.
It’s common to create “featured images” for blogs; how about “featured GIFs” instead?
Show Your Brand’s Personality
Because Giphy is already affiliated with Twitter and Facebook, creating and using your own branded GIFs is super-easy.
Create a range of branded GIFs (like these) and use them to reply to people or enhance your tweets. You can download them from your channel and upload them to Twitter, or share them directly from this page (the latter will include some Giphy branding in the link).
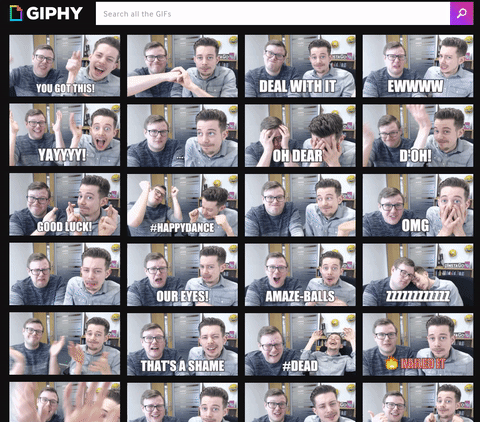
Create a group of branded GIFs to use to reply to users or enhance your tweets.
Create a Giphy Brand Account
Another cool thing Giphy lets you do is apply for a brand account at www.giphy.com/join/apply/brand. With a brand account, your GIFs are searchable within Twitter itself as well as in all of the other platforms Giphy integrates with, including Facebook Messenger, WhatsApp, iOS Messages, and more.
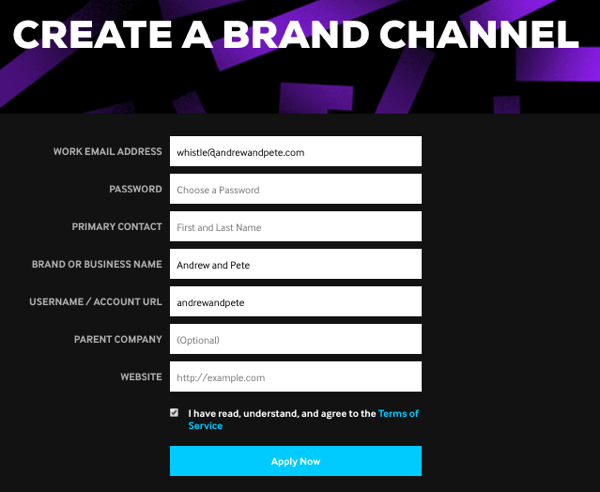
The GIFs of Giphy brand accounts are searchable.
The search feature is based on the tagging system, so use a unique tag to make it easy to find all of your GIFs. For example, we tag all of our GIFs “andrewandpete” so searching “andrewandpete” brings all of our GIFs up in the search results.
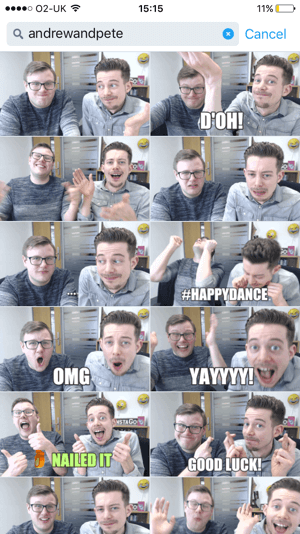
Tag your GIFs so they’ll be easy to find in search.
Conclusion
GIFs are a fun way to stand out on social media, and with an online tool like Giphy, you can make your own GIFs for free. Happy GIF-ing!
–
This article first appeared in www.socialmediaexaminer.com
Seeking to build and grow your brand using the force of consumer insight, strategic foresight, creative disruption and technology prowess? Talk to us at +9714 3867728 or mail: info@groupisd.com or visit www.groupisd.com